깃허브 사용법(github 입문)
개발을 하다보면 깃허브는 결국 필수적으로 다룰 줄 알아야만 하는 필수 관문이 되어버립니다.
물론 저는 개발을 하지는 않지만, 데이터 분석이든 딥러닝이든 코드를 다루는 영역이라면 결국 '깃허브'라는 관문에 다다르게 되는 것 같습니다. 작년에 "나도 깃허브 좀 해볼까?"라는 가벼운 마음을 먹고 구글링을 하며 git bash도 깔고 따라하다가 연이러 뜨는 에러문구로 인해 "안해, 때려쳐"하고 내던진 적이 있습니다.
근데, 이젠 어쩔 수 없이 해야하네요. 팀프로젝트를 하게 되었는데 코드 공유를 깃허브로 하게 되어서 울며 겨자먹기로 다시 깃허브를 열었습니다. 오늘은 저같은 깃허브 입문자들을 위한 깃허브 사용법에 대해 설명해드리도록 하겠습니다.
순서대로만 따라하시면 됩니다.
1) 먼저 깃허브 계정을 만들고 로그인합니다. 그 후, "Your repositories"로 들어갑니다.
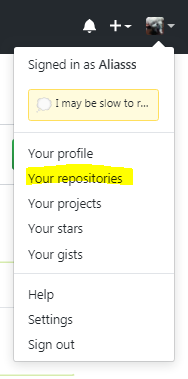
2) 그럼 우측 상단부근에 "New"라고 보이실 겁니다. 클릭!

3) 저장소의 이름을 설정하고 "Create repository" 클릭하면 저장소가 생성됩니다.

4) 그럼 이런 화면이 뜹니다. 보면 끝이 .git으로 끝나는 주소가 보입니다. 복사해둡니다.

5) cmd 혹은 git bash를 켜줍니다. 그 다음, 로컬저장소 경로를 지정해줍니다. (cd 명령어로 이동하면 됩니다.)
6) 원하는 디렉토리에 간 다음, git clone 원격저장소 주소-를 입력합니다.
에러문구는 무시해도 좋습니다.
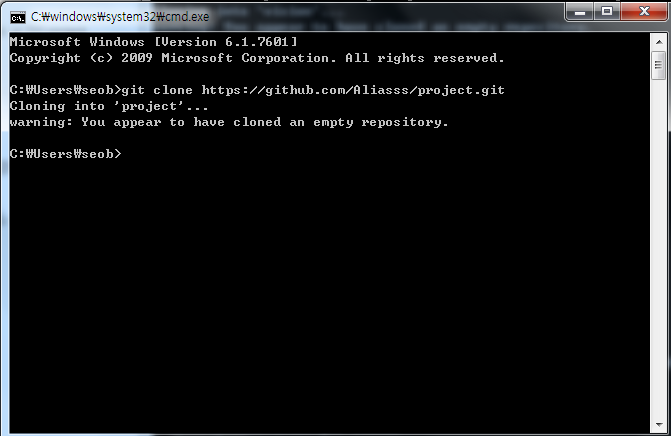
7) 해당 경로로 가면 제가 만든 project가 폴더로 생성되어있고, 그 안에 .git이라는 폴더가 있음을 확인할 수 있습니다.

8) 이제 이 project 폴더 안에 hello.txt라는 텍스트 파일을 하나 만들어보겠습니다. 그냥 일반 파일 만들듯이 메모장 열어서 만드셔도 됩니다.
9) 만든 후에 cmd에서 git status를 쳐봅니다. 주의할 점은, cmd상에서 project 디렉토리로 이동 후 git 명령어를 사용해야 합니다.

10) 그럼 hello.txt.가 빨간 글자로 뜹니다. git add 명령어로 add를 시켜줘야 로컬저장소에서 어떤 파일을 원격저장소로 커밋할 것인지 확인할 수 있습니다. (tracking)
<git add *> : 전체 파일 add
<git add 해당파일> : 해당 파일 add
11) add한 후, 다시 git status로 상태를 확인하면 hello.txt가 초록글자로 적혀진 것을 확인할 수 있습니다.
이렇게 뜨면 이제 커밋할 수 있는 상태가 된 것입니다.

12) git commit -m "Add hello.txt"
커밋메시지를 적고 커밋을 합니다.
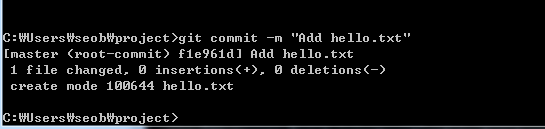
13) 로컬저장소와 깃허브 원격저장소(온라인)를 연결합니다.
<git remote add origin 자기주소>
<git remote -v> : 연결 확인
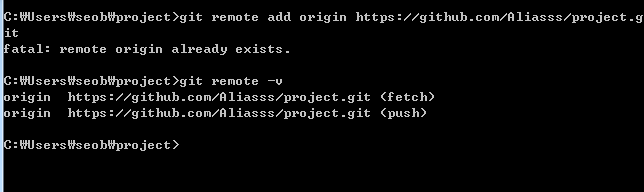
14) 마지막으로 푸쉬를 해주면 됩니다. 푸쉬를 하면 로컬저장소의 파일이 원격저장소(깃허브)로 올라갑니다.(반영)

